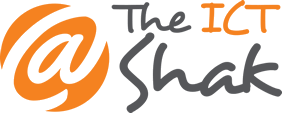It is likely that the most popular desktop email program is Outlook 2016. It will allow you to configure all your email accounts to let you read and send mail from your desktop. This tutorial is going to show you how to setup an Email Account in Outlook 2016. NOTE: There are several versions of Outlook. Make sure which version you are using, as they are all a little different.
The first thing you need to do before you can configure any email program is create an email account in your web hosting account. This is done through your cPanel. Now, we have our account, and we are going to open the Outlook 2016 program on our desktop. Once the program opens, you will see a top menu bar. Click on the File link. This will produce a menu defaulting to Info, and you need to click on the + Add Account button.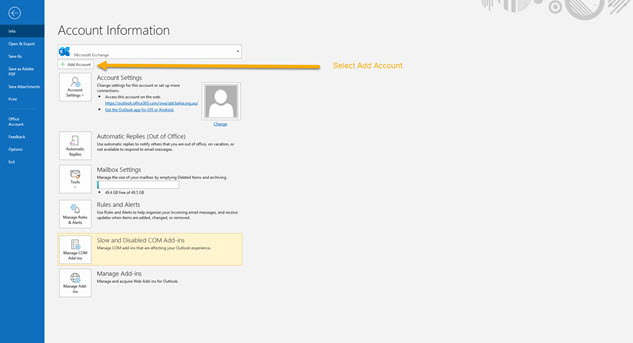
A pop-up window will appear requesting the email address to be entered. Once you have entered this, click on advanced options and select that you would like to set up your account manually. Select the IMAP option.
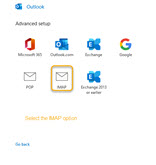
From here, another window will appear asking for your email address. Enter this and ensure you click advanced options and select "let me set up my account manually." Click Continue.
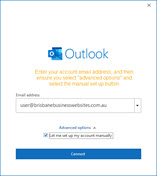
This will prompt a window asking for your incoming and outgoing server details. Your server details for both incoming and outgoing is the name of your domain (i.e brisbanebusinesswebsites.com.au).
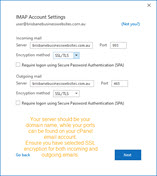
Select SSL protection on both, and enter the port for both the incoming and outgoing server found in your cPanel account. To access these details from your cPanel, find your email accounts.

From here, select "connect devices" and scroll down until you find the secure SSL settings. Your incoming and outgoing ports will be displayed in this location.
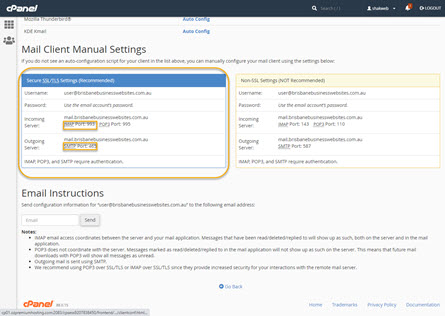
Now that you have entered details of your server, click next.
You will be prompted for your password for the email account. Enter this.
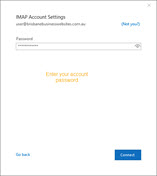
Click Continue, and you should be informed that your email account has been set up correctly!
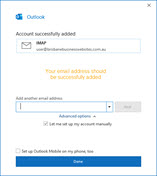
For any concerns, see our "troubleshooting your Outlook email program."